
전체적인 플로우
1. 구글 스프레드 시트에서 선거인 명단을 만듭니다.
2. 선거인 명단에 학생별 난수(=선거인 번호)를 생성하고 학생들 각자에게 알려줍니다.
3. 구글 설문지에서 투표할 때, 선거인 번호를 입력하고 투표하게 합니다.
4. 어떤 학생이 중복 투표했는지, 또는 투표하지 않았는지 확인합니다.
장단점
<장점>
1. 학생들이 구글에 로그인하지 않아도 됩니다.
2. 중복투표/기권한 학생을 확인하고 적절하게 지도할 수 있습니다.
3. 감염병 확산 방지를 위한 온라인 수업 환경에 적절합니다.
<단점>
1. 설문지를 만든 선생님이 모든 결과를 확인할 수 있으므로 비밀투표가 아닙니다. ☞ 관리자의 비밀유지 노력 필요
작업 방법
1. 구글 설문지를 만듭니다.
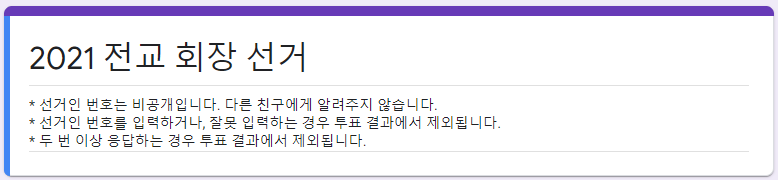
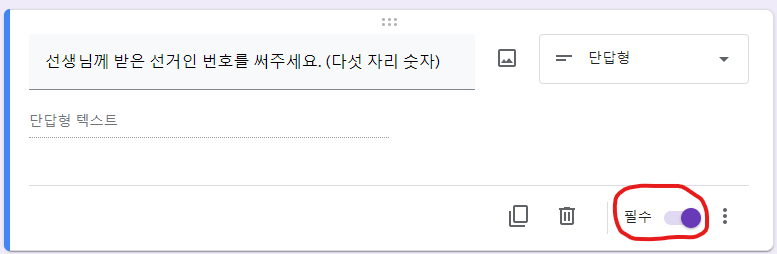
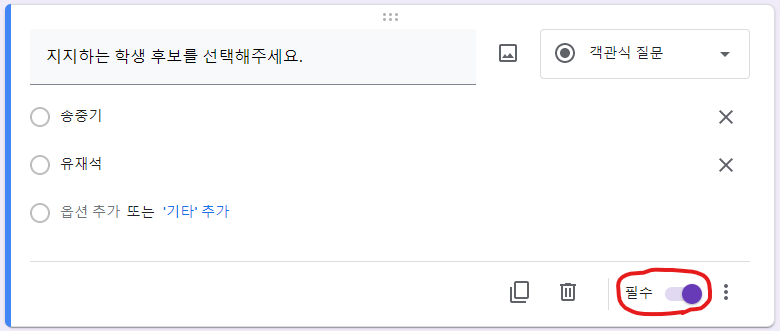
※ [설정]은 아무 것도 클릭하지 않고 기본 값 그대로 둡니다.
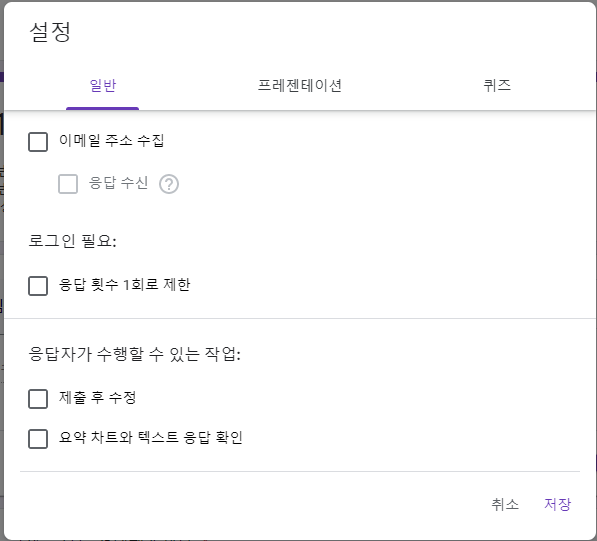
※ 구글 설문지가 완성되었습니다.
※ 두 질문 모두 [필수] 활성화 하는 것을 잊지 마세요.
2. 구글 설문지의 [응답] 탭으로 가서 [스프레드시트 만들기] 아이콘을 클릭합니다. [새 스프래드 시트]를 생성합니다.
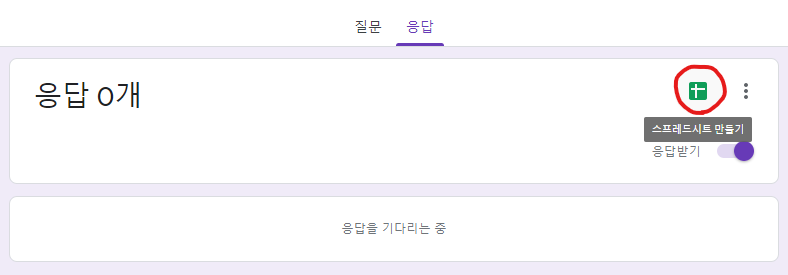
3-1. 왼쪽 아래 [시트 추가] 버튼을 클릭합니다.
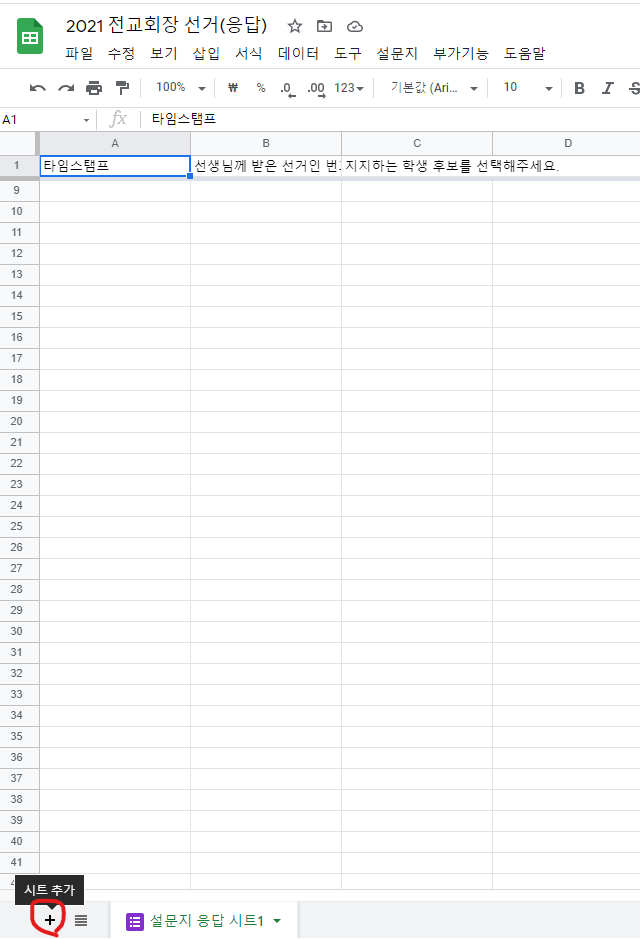
3-2. [시트2] 이름을 [선거인번호&투표결과]라고 변경하고, 아래와 같이 만들어둡니다.
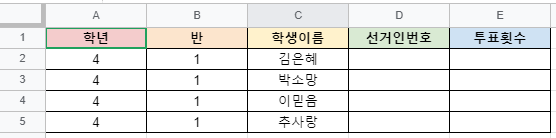
선거인 번호 생성하기
4. D열에 선거인 번호를 생성합니다.
4-1. D2열에 선거인 번호를 생성합니다. 난수 만들기 함수 : =RANDBETWEEN(10000,99999)
엔터를 치면 5자리 숫자가 셀에 표시됩니다. (초등학생은 키보드에서 알파벳 찾기를 어려워하므로 난수를 사용합니다.)
4-2. 모든 학생들의 선거인 번호를 채웁니다.
D2열을 클릭하고 마우스 드래그한 상태에서 학생 명부 끝까지 쭈우욱 내리면 모든 학생의 선거인 번호가 생성됩니다.
4-3. 선거인 번호를 고정합니다.
선거인 번호 전체 마우스로 선택 - 마우스 우클릭 - 복사 - 마우스 우클릭 - 붙여넣기 - 값만 붙여넣기

4-4. 각 반 담임선생님께 선거인 번호를 알려주라고 안내합니다.
투표 결과 분석하기 (투표 여부, 중복 투표, 미투표 확인)
5-1. E2열에 함수 : =COUNTIF('설문지 응답 시트1'!B:B, D2)

※ 이 때 '설문지 응답 시트1'!B:B는 키보드로 치는 게 아니라, =COUNTIF( 괄호 옆에 커서가 깜빡이는 상태에서, 마우스 왼쪽 버튼으로 '설문지 응답 시트1' 시트를 클릭하고, 'B열'을 클릭합니다.

※ 함수의 의미 : D2 선거인 번호 학생이 투표를 몇 번했습니까? (안 했으면 0, 두 번 했으면 2가 나옵니다.)
※ 학생이 두 번 제출한 경우 인정할지 여부를 사전에 논의하여 결정합니다. 아무튼 두 번 제출하면 복잡해지니까 각 반 담임선생님께 꼭 한 번만 제출할 수 있도록 강조하여 지도하실 것을 부탁드립니다.
설문지 보내기
6. 구글 설문지로 돌아와서 오른쪽 상단 [보내기] 버튼을 클릭하고, [링크] 생성, [URL단축] - [복사]하여 각 반 선생님께 설문지 링크를 전송합니다.
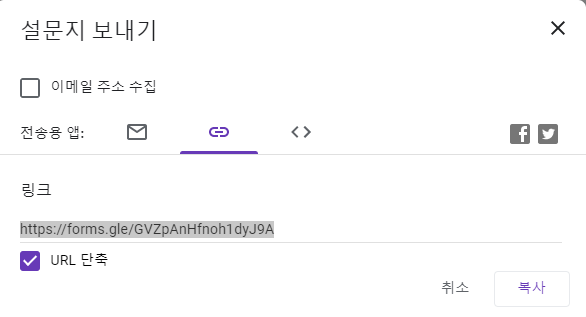
투표 화면 미리보기
1. 선거인 번호 입력하기 - 후보 선택하기 - [제출] 버튼 누르기

2. 제출 버튼을 클릭하면 아래 화면이 나옵니다. "다른 응답 제출"을 클릭하지 않습니다. 투표가 완료되었습니다. 수고하셨습니다.
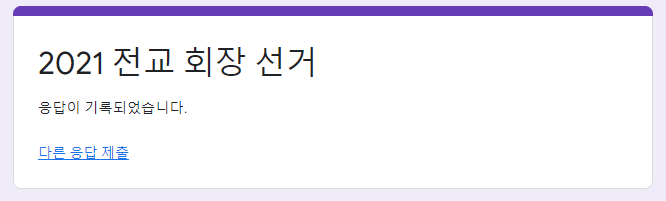
- 끝 -
'교실이야기' 카테고리의 다른 글
| NEIS 인증서(GPKI) 갱신하기 / 교육부 행정전자서명 인증센터 (0) | 2021.11.24 |
|---|---|
| 엑셀 함수 / 랜덤 문자 & 숫자 만들기 (0) | 2021.03.29 |
| 메일머지로 통지표(상장) 완성하기 (0) | 2021.02.18 |
| 줌(Zoom) 소회의실 설정 및 사용 방법 (0) | 2021.02.18 |
| 줌(Zoom) 수업 시작 전 기본 설정하기 (0) | 2021.02.17 |



