
1. 줌 홈페이지에서 설정하기 - 로그인 - [설정] 탭 ▶ 줌 홈페이지 바로가기
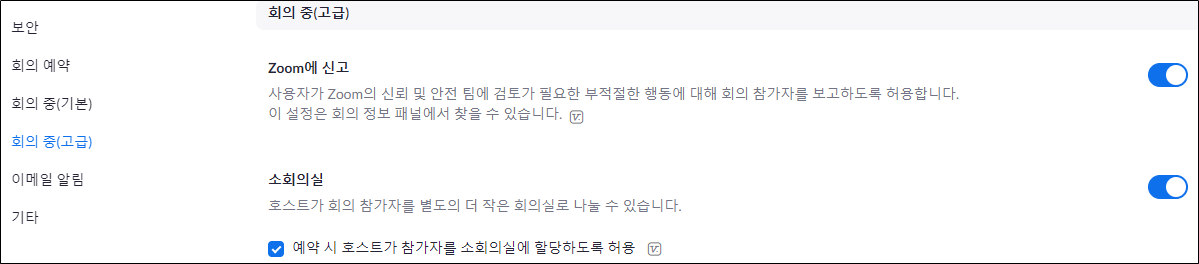
2. 줌 회의실에서 설정하기
① [새 회의] 개설
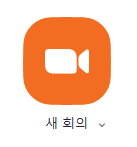
② [소회의실] 클릭

③ 소회의실 만들기 전에 [원하는 소회의실의 개수]를 선택하고, [참가자가 소회의실을 선택하도록 허용] 한 후, [만들기]를 클릭합니다. 할당해주는 것보다 참가자가 소회의실을 선택하는 편이 훨씬 빠르더라구요~ 학생들도 마냥 기다리지 않아도 되서 답답하지 않고, 선생님은 소회의실 못 들어가는 학생만 할당시켜주면 됩니다. (초등학교 3학년 학생 중 소회의실 못 찾는 경우는 한번도 없었어요)

④ 회의실의 이름을 바꿔줍니다. [회의실1] 이름에 마우스를 갖다 대면 [이름 바꾸기] 와 [삭제] 버튼이 등장합니다. 모둠별로 토끼의 재판 연극을 연습한 후, 발표하는 수업을 진행할 거라 방 이름을 '하얀 토끼, 검정 토끼, 핑크 토끼'로 지어주었습니다.
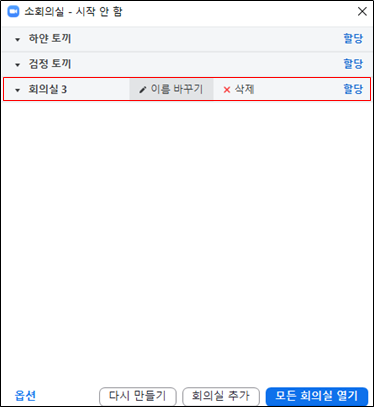
⑤ 왼쪽 하단 [옵션] 을 클릭하면 등장하는 팝업창에 아래와 같이 설정합니다.
- [참가자가 언제든지 메인 세션으로 돌아가도록 허용합니다] 소회의실 활동 도중에 참가자가 메인 세션으로 돌아올 일이 없기 때문에 체크하지 않았습니다.
- [할당된 모든 참가자를 자동으로 소회의실로 이동합니다] 소회의실에 들어가지 못하고 배회하는 학생을 선생님이 강제 할당하면 되기 때문에 체크하지 않았습니다.
- [다음 이후 자동으로 소회의실이 닫힙니다] 학생들의 활동 진행 상황에 맞게 종료 시간을 정하는 편이 자연스럽다고 생각해서 체크하지 않았습니다. 물론 학생들에게 소회의실 활동 시간은 몇 분이니 몇 시까지 활동해라라고 구두로 안내는 해야 활동이 늘어지지 않겠지요.
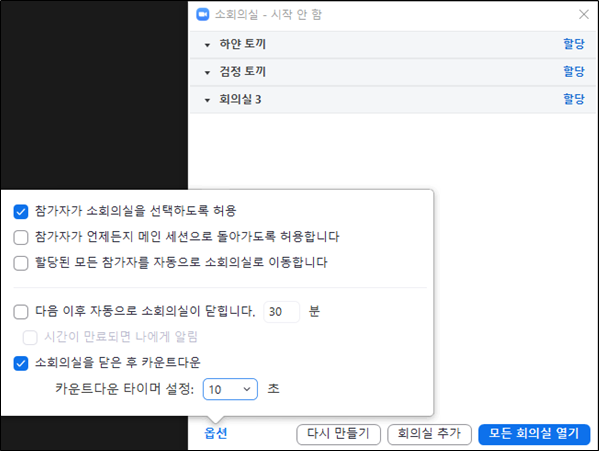
⑥ 설정이 완료된 후 [모든 회의실 열기]를 클릭합니다. 학생들이 대기실에 모여있을 때 각자 어느 회의실에 들어가야 하는지와 소회의실에 참가하는 방법을 알려줍니다.
- 학생 소회의실 참가 방법
- PC에서 접속한 경우 : 메뉴 컨트롤 바에서 [소회의실] 버튼을 클릭합니다. 내가 참가해야할 소회의실 이름 옆 [참가] 버튼을 클릭합니다.
- 스마트폰에서 접속한 경우 : 스마트폰 화면을 터치하면 왼쪽 상단에 창문 모양의 [소회의실] 버튼이 나타납니다. [소회의실] 버튼을 클릭한 후, 내가 참가해야할 [소회의실 이름]을 클릭하고, [참가] 버튼을 클릭합니다.
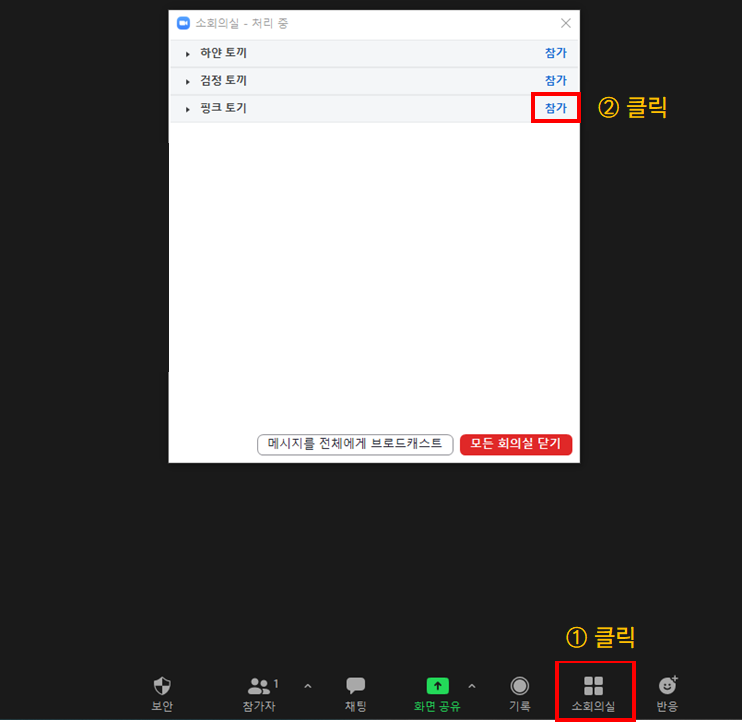
⑦ 선생님도 각 회의실에 참가해야만 학생들의 활동 모습을 지켜볼 수 있습니다. 하얀 토끼방에 참가해있는 동안에는 다른 토끼방의 진행 상황을 알 수 없습니다. 따라서 소회의실로 흩어지기 전에 소회의실에서 해야할 일을 명확히 안내해야 합니다. 혹시 선생님의 도움이 필요한 경우 [채팅]창에 글을 쓰거나 [도움 요청] 버튼을 클릭하여 선생님을 소환할 수 있습니다.
⑧ [메시지를 전체에게 브로드캐스트] 버튼을 클릭하면 소회의실에 있는 학생들에게 단체 메시지를 보낼 수 있습니다. 이를 테면 "몇 분 남았습니다." 와 같은 공지사항을 보낼 수 있겠지요.
⑨ 학생들의 활동이 마무리되면 [모든 회의실 닫기]를 클릭합니다. 처음 10초 카운트다운을 설정하였기 때문에 선생님이 닫기 버튼을 클릭한 후 10초 후에 학생들이 소환됩니다. 물론 학생들이 직접 [소회의실에서 나가기] 버튼을 클릭하여 나올 수 있습니다.
'교실이야기' 카테고리의 다른 글
| 구글 설문지로 전교회장 선거하기 (로그인 안하고 설문지 제출하기) (1) | 2021.03.29 |
|---|---|
| 메일머지로 통지표(상장) 완성하기 (0) | 2021.02.18 |
| 줌(Zoom) 수업 시작 전 기본 설정하기 (0) | 2021.02.17 |
| 초등학교 3학년 1학기 2단원 우리 고장의 문화유산 소개하기 - 패들릿 지도 활용 (0) | 2021.02.17 |
| 초등학교 3학년 1학기 1단원 사고력 쑥쑥 - 패들릿 담벼락 활용 (0) | 2021.02.17 |



