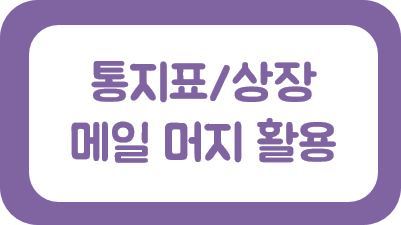
통지표나 상장을 만들 땐 양식은 그대로, 반과 이름만 다르게 출력하고 싶습니다. [메일머지] 기능을 활용하면 됩니다.
1. 먼저 통지표 표지 양식을 만듭니다. ▶파일명 : 통지표 표지양식.hwp
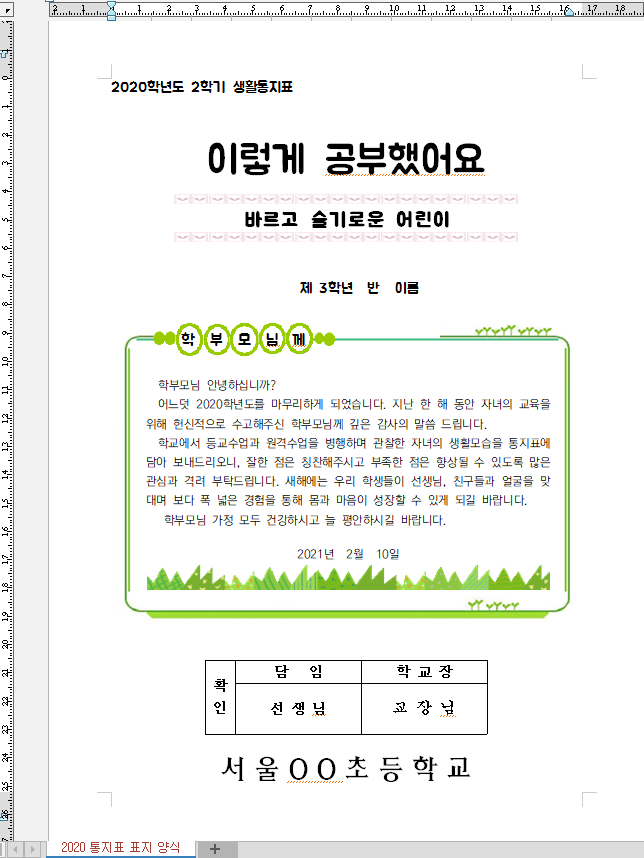
2. 메일머지를 넣고 싶은 곳에 메일머지 표시를 답니다. ▶단축키 : Ctrl+K+M
- 반 앞에 마우스 클릭 - [도구] - [메일머지] - [메일머지 표시 달기] - [필드만들기] - [필드번호나 이름을 입력하세요]에 "1" 넣기
- 이름 한 칸 띄고 마우스 클릭 - [도구] - [메일머지] - [메일머지 표시 달기] - [필드만들기] - [필드번호나 이름을 입력하세요]에 "2" 넣기

3. [파일] - [새문서] - 데이터 파일을 작성합니다. ▶파일명 : 학생명단.hwp
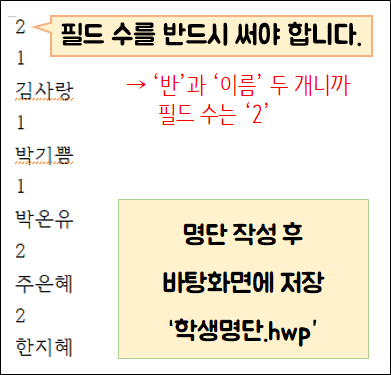
4. 통지표 표지양식.hwp 문서로 돌아와 [도구] - [메일머지] - [메일머지 만들기] - [자료 종류]에서 [한글 파일] 체크 - [폴더 열기] 아이콘 클릭 후, 바탕화면에 저장된 [학생명단.hwp] 클릭 / [출력방향]을 [화면] 선택하면 미리보기 가능, [파일] 선택하면 새 파일 생성, [파일] 선택 시 오른쪽 [폴더 열기] 클릭하고, 바탕화면에 저장 - 파일 이름 : 통지표 완성.hwp - [확인] 클릭
바탕화면에 가서 통지표 완성.hwp 파일을 열어보면 완성된 통지표를 확인할 수 있습니다.
728x90
반응형
'교실이야기' 카테고리의 다른 글
| 엑셀 함수 / 랜덤 문자 & 숫자 만들기 (0) | 2021.03.29 |
|---|---|
| 구글 설문지로 전교회장 선거하기 (로그인 안하고 설문지 제출하기) (1) | 2021.03.29 |
| 줌(Zoom) 소회의실 설정 및 사용 방법 (0) | 2021.02.18 |
| 줌(Zoom) 수업 시작 전 기본 설정하기 (0) | 2021.02.17 |
| 초등학교 3학년 1학기 2단원 우리 고장의 문화유산 소개하기 - 패들릿 지도 활용 (0) | 2021.02.17 |



